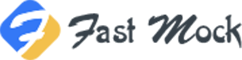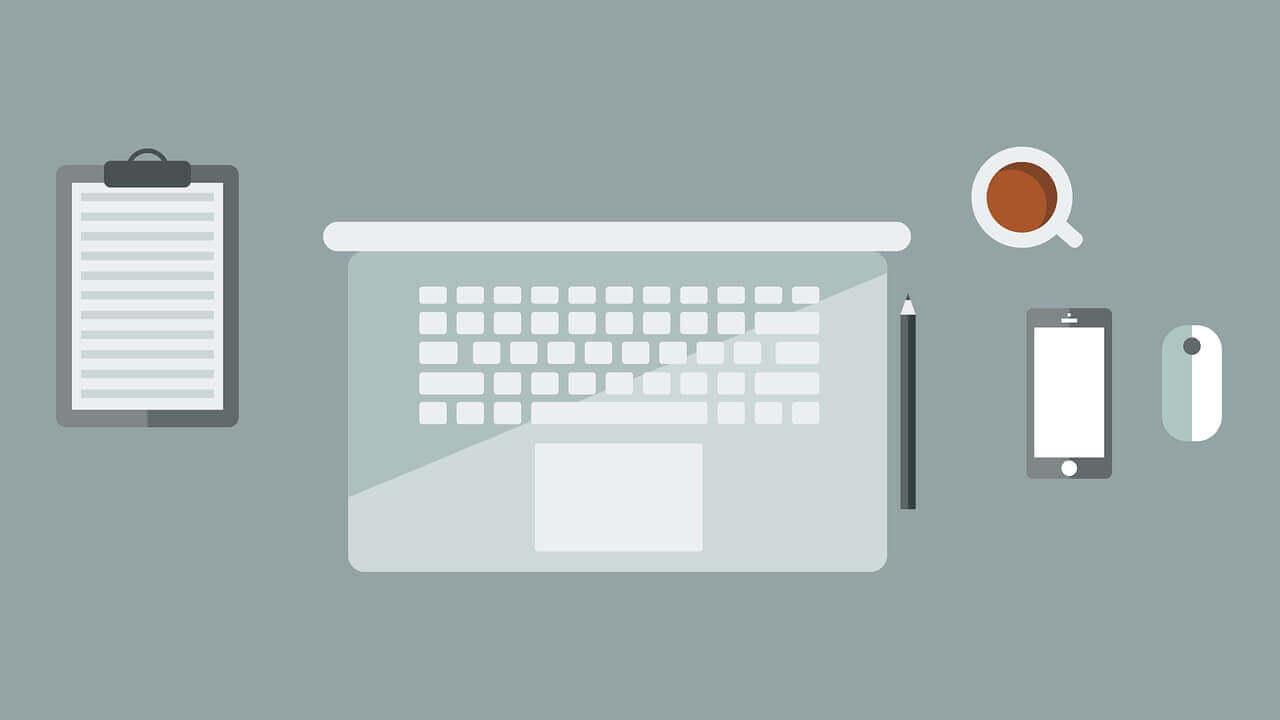搜索到
2
篇与
的结果
-
 nginx配置返回文本或json的方法 有些时候请求某些接口的时候需要返回指定的文本字符串或者json字符串,如果逻辑非常简单或者干脆是固定的字符串,那么可以使用nginx快速实现,这样就不用编写程序响应请求了,可以减少服务器资源占用并且响应性能非常快先看返回固定的文本和json,都是在server中配置location拦截即可,配置示例如下:固定文本:location ~ ^/get_text { default_type text/html; return 200 'This is text!'; }固定json:location ~ ^/get_json { default_type application/json; return 200 '{"status":"success","result":"nginx json"}'; }保存后重新载入配置即可生效,注意:default_type必须要添加,否则浏览器会当成不识别的文件进行下载另外也可以简单的根据请求的URL返回不同的字符串,示例如下:location ~ ^/get_text/article/(.*)_(\d+).html$ { default_type text/html; set $s $1; set $d $2; return 200 str:$s$d; }这样可以简单截取url中的字符串,当然也可以用(.*)匹配所有的,实际中根据不同需求定义即可上面的就是一些简单的案例,在服务器环境中对于简单的处理,充分使用nginx可以省去一些编程工作另外补充一下中文显示的问题,因为Linux下采用的是utf-8的字符编码,默认情况下我们的浏览器在服务器没有指定编码或者静态页面没有声明编码的情况下会以GBK的编码去渲染页面,这样默认情况下返回中文的话浏览器用gbk来解析utf-8编码,显然会出现乱码,这时要在nginx location块中主动添加header来输出正确编码,添加内容为: add_header Content-Type 'text/html; charset=utf-8'; 这样浏览器就知道我们使用的是哪种编码了,或者把add_header这行换成 charset utf-8; 也是可以的原文链接:https://www.cnblogs.com/freeweb/p/5944894.html声明:本文内容来源于网络,版权归原作者所有
nginx配置返回文本或json的方法 有些时候请求某些接口的时候需要返回指定的文本字符串或者json字符串,如果逻辑非常简单或者干脆是固定的字符串,那么可以使用nginx快速实现,这样就不用编写程序响应请求了,可以减少服务器资源占用并且响应性能非常快先看返回固定的文本和json,都是在server中配置location拦截即可,配置示例如下:固定文本:location ~ ^/get_text { default_type text/html; return 200 'This is text!'; }固定json:location ~ ^/get_json { default_type application/json; return 200 '{"status":"success","result":"nginx json"}'; }保存后重新载入配置即可生效,注意:default_type必须要添加,否则浏览器会当成不识别的文件进行下载另外也可以简单的根据请求的URL返回不同的字符串,示例如下:location ~ ^/get_text/article/(.*)_(\d+).html$ { default_type text/html; set $s $1; set $d $2; return 200 str:$s$d; }这样可以简单截取url中的字符串,当然也可以用(.*)匹配所有的,实际中根据不同需求定义即可上面的就是一些简单的案例,在服务器环境中对于简单的处理,充分使用nginx可以省去一些编程工作另外补充一下中文显示的问题,因为Linux下采用的是utf-8的字符编码,默认情况下我们的浏览器在服务器没有指定编码或者静态页面没有声明编码的情况下会以GBK的编码去渲染页面,这样默认情况下返回中文的话浏览器用gbk来解析utf-8编码,显然会出现乱码,这时要在nginx location块中主动添加header来输出正确编码,添加内容为: add_header Content-Type 'text/html; charset=utf-8'; 这样浏览器就知道我们使用的是哪种编码了,或者把add_header这行换成 charset utf-8; 也是可以的原文链接:https://www.cnblogs.com/freeweb/p/5944894.html声明:本文内容来源于网络,版权归原作者所有 -
 Linux环境下Nginx详细安装部署教程 一、Nginx简介Nginx是一个web服务器也可以用来做负载均衡及反向代理使用,目前使用最多的就是负载均衡,具体简介我就不介绍了百度一下有很多,下面直接进入安装步骤二、Nginx安装1、下载Nginx及相关组件(我的软件目录为/software)[root@localhost software]# wget http://nginx.org/download/nginx-1.10.2.tar.gz 省略安装内容... [root@localhost software]# wget http://www.openssl.org/source/openssl-fips-2.0.10.tar.gz 省略安装内容... [root@localhost software]# wget http://zlib.net/zlib-1.2.11.tar.gz 省略安装内容... [root@localhost software]# wget ftp://ftp.csx.cam.ac.uk/pub/software/programming/pcre/pcre-8.40.tar.gz 省略安装内容...安装c++编译环境,如已安装可略过[root@localhost software]# yum install gcc-c++ 省略安装内容... 期间会有确认提示输入y回车 Is this ok [y/N]:y 省略安装内容...2、安装Nginx及相关组件openssl安装[root@localhost software]# tar zxvf openssl-fips-2.0.10.tar.gz 省略安装内容... [root@localhost software]# cd openssl-fips-2.0.10 [root@localhost openssl-fips-2.0.10]# ./config && make && make install 省略安装内容...pcre安装[root@localhost software]# tar zxvf pcre-8.40.tar.gz 省略安装内容... [root@localhost software]# cd pcre-8.40 [root@localhost pcre-8.40]# ./configure && make && make install 省略安装内容...zlib安装[root@localhost software]# tar zxvf zlib-1.2.11.tar.gz 省略安装内容... [root@localhost software]# cd zlib-1.2.11 [root@localhost zlib-1.2.11]# ./configure && make && make install 省略安装内容...nginx安装[root@localhost software]# tar zxvf nginx-1.10.2.tar.gz 省略安装内容... [root@localhost software]# cd nginx-1.10.2 [root@localhost nginx-1.10.2]# ./configure && make && make install 省略安装内容...3、启动Nginx先找一下nginx安装到什么位置上了whereis nginx进入nginx目录并启动(启动指令为nginx)如果报如下错误“error while loading shared libraries: libpcre.so.1: cannot open shared object file: No such file or directory,”按照下面方式解决1.用whereis libpcre.so.1命令找到libpcre.so.1在哪里 2.用ln -s /usr/local/lib/libpcre.so.1 /lib64命令做个软连接就可以了 3.用sbin/nginx启动Nginx 4.用ps -aux | grep nginx查看状态 [root@localhost nginx]# whereis libpcre.so.1 [root@localhost nginx]# ln -s /usr/local/lib/libpcre.so.1 /lib64 [root@localhost nginx]# sbin/nginx [root@localhost nginx]# ps -aux | grep nginx 进入Linux系统的图形界面,打开浏览器输入localhost会看到下图,说明nginx启动成功Welcome to nginx!If you see this page, the nginx web server is successfully installed and working. Further configuration is required.For online documentation and support please refer to nginx.org.Commercial support is available at nginx.com.Thank you for using nginx.nginx 基本操作启动 [root@localhost ~]# /usr/local/nginx/sbin/nginx 停止/重启 [root@localhost ~]# /usr/local/nginx/sbin/nginx -s stop(quit、reload) 命令帮助 [root@localhost ~]# /usr/local/nginx/sbin/nginx -h 验证配置文件 [root@localhost ~]# /usr/local/nginx/sbin/nginx -t 配置文件 [root@localhost ~]# vim /usr/local/nginx/conf/nginx.conf本文转载自https://www.cnblogs.com/taiyonghai/p/6728707.html
Linux环境下Nginx详细安装部署教程 一、Nginx简介Nginx是一个web服务器也可以用来做负载均衡及反向代理使用,目前使用最多的就是负载均衡,具体简介我就不介绍了百度一下有很多,下面直接进入安装步骤二、Nginx安装1、下载Nginx及相关组件(我的软件目录为/software)[root@localhost software]# wget http://nginx.org/download/nginx-1.10.2.tar.gz 省略安装内容... [root@localhost software]# wget http://www.openssl.org/source/openssl-fips-2.0.10.tar.gz 省略安装内容... [root@localhost software]# wget http://zlib.net/zlib-1.2.11.tar.gz 省略安装内容... [root@localhost software]# wget ftp://ftp.csx.cam.ac.uk/pub/software/programming/pcre/pcre-8.40.tar.gz 省略安装内容...安装c++编译环境,如已安装可略过[root@localhost software]# yum install gcc-c++ 省略安装内容... 期间会有确认提示输入y回车 Is this ok [y/N]:y 省略安装内容...2、安装Nginx及相关组件openssl安装[root@localhost software]# tar zxvf openssl-fips-2.0.10.tar.gz 省略安装内容... [root@localhost software]# cd openssl-fips-2.0.10 [root@localhost openssl-fips-2.0.10]# ./config && make && make install 省略安装内容...pcre安装[root@localhost software]# tar zxvf pcre-8.40.tar.gz 省略安装内容... [root@localhost software]# cd pcre-8.40 [root@localhost pcre-8.40]# ./configure && make && make install 省略安装内容...zlib安装[root@localhost software]# tar zxvf zlib-1.2.11.tar.gz 省略安装内容... [root@localhost software]# cd zlib-1.2.11 [root@localhost zlib-1.2.11]# ./configure && make && make install 省略安装内容...nginx安装[root@localhost software]# tar zxvf nginx-1.10.2.tar.gz 省略安装内容... [root@localhost software]# cd nginx-1.10.2 [root@localhost nginx-1.10.2]# ./configure && make && make install 省略安装内容...3、启动Nginx先找一下nginx安装到什么位置上了whereis nginx进入nginx目录并启动(启动指令为nginx)如果报如下错误“error while loading shared libraries: libpcre.so.1: cannot open shared object file: No such file or directory,”按照下面方式解决1.用whereis libpcre.so.1命令找到libpcre.so.1在哪里 2.用ln -s /usr/local/lib/libpcre.so.1 /lib64命令做个软连接就可以了 3.用sbin/nginx启动Nginx 4.用ps -aux | grep nginx查看状态 [root@localhost nginx]# whereis libpcre.so.1 [root@localhost nginx]# ln -s /usr/local/lib/libpcre.so.1 /lib64 [root@localhost nginx]# sbin/nginx [root@localhost nginx]# ps -aux | grep nginx 进入Linux系统的图形界面,打开浏览器输入localhost会看到下图,说明nginx启动成功Welcome to nginx!If you see this page, the nginx web server is successfully installed and working. Further configuration is required.For online documentation and support please refer to nginx.org.Commercial support is available at nginx.com.Thank you for using nginx.nginx 基本操作启动 [root@localhost ~]# /usr/local/nginx/sbin/nginx 停止/重启 [root@localhost ~]# /usr/local/nginx/sbin/nginx -s stop(quit、reload) 命令帮助 [root@localhost ~]# /usr/local/nginx/sbin/nginx -h 验证配置文件 [root@localhost ~]# /usr/local/nginx/sbin/nginx -t 配置文件 [root@localhost ~]# vim /usr/local/nginx/conf/nginx.conf本文转载自https://www.cnblogs.com/taiyonghai/p/6728707.html